- Pictorial 3 0 6 – Non Destructive Photo Editors Female
- Pictorial 3 0 6 – Non Destructive Photo Editors 2017
- Pictorial 3 0 6 – Non Destructive Photo Editors List
- Pictorial 3 0 6 – Non Destructive Photo Editors Tool
The photo editor has a wide range of tools for color correction, noise reduction, rotation, exposure control, shadows and light regulating, tone settings, vignetting and much more. However, this photo editor has poorly developed tools for working with masks and layers (the working process is simply very inconvenient). Paid desktop editors. Pictorial – named one of Forbes Magazines '10 Hottest Design Tools Your Must Try in 2016′, Pictorial presents an impressive assortment of powerful professional tools, such as nondestructive RAW editing, high-quality retouching with features like local adjustments, rivaling the top players in the industry ($24.99). When I reviewed Picktorial 3.0, I noted how the software took a few unconventional approaches to photo editing and employed a clever way to save non-destructive edits.The new Picktorial 4.0 adds. The developers rewrote the complete engine of GIMP and changed a lot over the years. The difference between GIMP 2.8 and 2.10 is more than most applications between 2.0 and 3.0. That enables the developers to work on some fancy stuff, in example non destructive editing features, as the new engine is designed in that in mind.
The year is almost over and the time for New Year's Resolutions is upon us again. This is the time when people around the world decide to make some radical changes in their lives. Perhaps not as radical as some, but the decision to change your RAW photo editor is a very big one to make for professional photographers.
If you're ready to change your workflow and try something new, or if you're just jumping into this world of photo editing, then you need to have your options laid out in front of you as to the best RAW photo editor that you can get your hands on in the coming year. We are talking about editors that can edit RAW files and not jpegs. Why? Because there are good reasons to shoot in RAW if you want to be serious with your photography.
So, without any further ado, let's see which RAW image editor will find its way onto your computers.
1. Luminar
Let's start with one of the best RAW photo editors to come out in the past few years, Luminar. This image editor has found its way to the top of every relevant list thanks to the number of features it packs for a low price of $89. Luminar got its fame early on because of its intuitive interface, especially its ability to let users create customized ‘workspaces' for different kinds of photo editing. For example, users could make a ‘portrait workspace' and populate it with only those tools they needed for adjusting portraits. This made Luminar a great way to work quickly and efficiently.
Over the years, however, Luminar has come a long way. The presets it provides to users are some of the best out there. Since its version 3, Luminar has also introduced a ‘Libraries' feature which makes it easy for photographers to manage their photos. This feature alone has made it a very strong rival to Lightroom which has been touted as the best RAW photo editor by many for years.
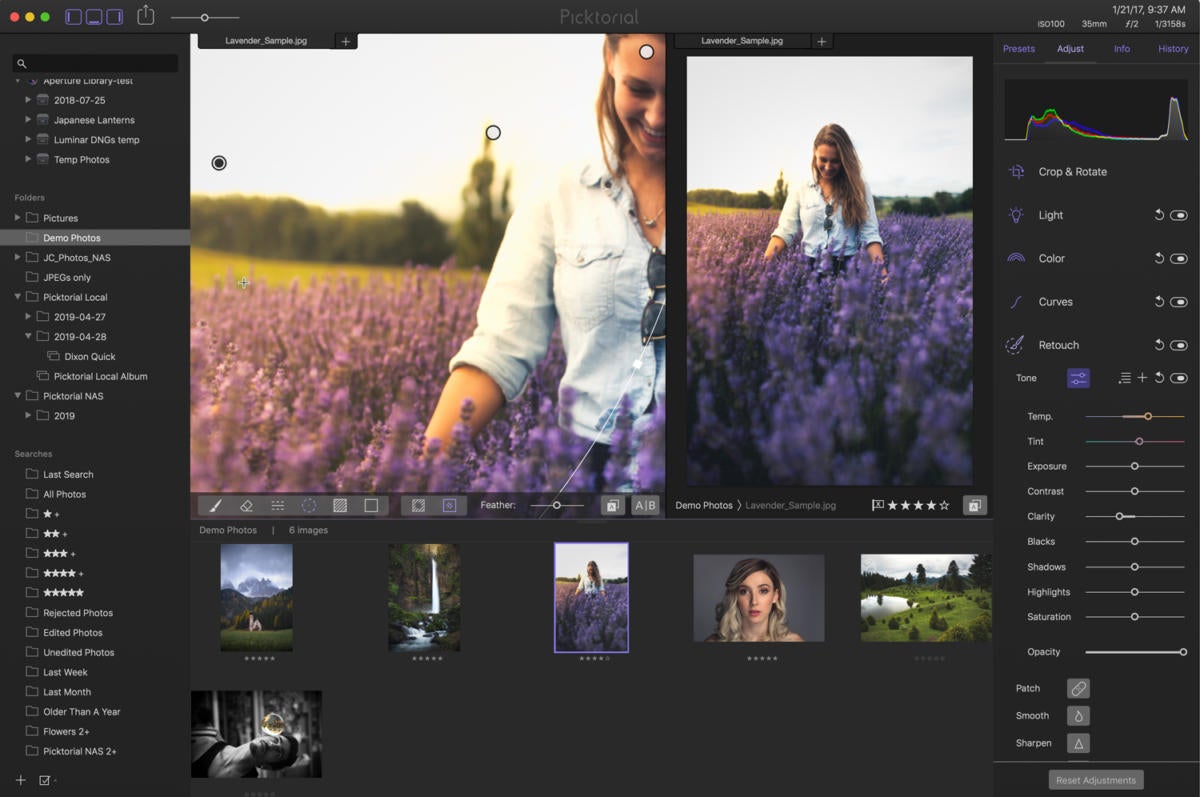
2. Adobe Lightroom
For the longest time, Adobe Lightroom was known as the only RAW photo editor that could be used by photographers if they wanted professional results from their photos. Things have changed a lot now, but Lightroom is still one of the best RAW photo editors available. The software has developed over the years into a very powerful, class-leading editor with a large number of features that let photographers do a whole lot with their images. The interface is very good, the photo-management features are excellent, the GPU-acceleration is very helpful, and the results produced are very good. Adobe Lightroom can also work with plugins which makes it easy to improve its functionality even more. One of the best things about using Lightroom is that you can use it seamlessly with Photoshop if you prefer to tweak your images even further.
But in 2020, spending money on Lightroom only makes sense if you heavily use Photoshop as well. The reason for this is that Lightroom and Photoshop can be bought for a monthly subscription of $9.99. Over the years, this number will add to a very large amount of money which is something to keep in mind when considering Lightroom.
3. Aurora HDR
If you want a RAW photo editor that can help you create stunning HDRs, then spending $99 on Aurora HDR is the best thing you can do. This RAW image editor comes from the same people that are behind Luminar, meaning that it's also highly intuitive and excellent at what it does. Features like the Quantum HDR Engine, HDR Denoise, and HDR Smart Structure make Aurora HDR better than most HDR editors out there in terms of the image quality that is produced.
Aurora HDR also comes with presets that can help you get started with your edits. These presets can help you achieve any kind of HDR look that you like. From a very natural-looking result to one that looks more like a painting, anything is possible with Aurora HDR. You can also use the software as a plugin to other photo editors, which is great if you prefer editing your RAW files in a program that doesn't have a strong HDR processing engine built-in.
4. ON1 Photo RAW
If you wish to get the most possible detail out of your photos, then using the HDR and Focus Stacking features in ON1 Photo RAW might be a good idea. This $79.99 RAW photo editor comes with a ton of features that are all designed to bring out all the detail from your images. From basic exposure settings to advanced selective adjustments, you can do a lot with this editor without destroying the visual quality of your photo. The interface of the software is good and it works very well.
The software does have some minor issues with some tools but they will probably be fixed in an update or two. If you want something different than Luminar and Lightroom, then ON1 Photo RAW is definitely a good choice.
5. Capture One Pro
Starting at €349.00, Capture One 20 isn't cheap by any means. However, the new version comes packed to the brim with new features and improvements. Even before these improvements, Capture One was hailed as the best RAW photo editor by many professionals around the world. Other than the massive number of tools it offers, Capture One has often trumped Lightroom in terms of sheer image quality. The new version brings more precise control over colors, dynamic range, noise reduction, and much more. This, combined with the photo management capabilities make Capture One 20 the best choice for professional photographers who don't mind spending more to get premium features.
The good news for amateur photographers who have Fujifilm or Sony cameras is that Capture One offers a completely free version for them with some advanced tools missing. Despite these advanced tools, however, you can do a lot with the free version as far as getting excellent image quality from your RAW files is concerned. For Fuji and Sony users, Capture One 20 is by far the best free RAW photo editor.
6. DxO PhotoLab 3
If you want a RAW photo editor with a very strong Denoise tool, then DxO PhotoLab 3 might be of interest to you. Other than many features that make it possible to non-destructively edit RAW files, this is one that stands out in this particular software. With it, you can be sure of eeking out as much detail from your photos as possible even in low-light situations where photos generally get very noisy.
However, with a price tag of $99.99, the software can't compete with some other options like Luminar and ON1 Photo RAW. And bear in mind that at this price, you're getting the Essential Edition of the software which omits some advanced editing features which make the editor less appealing to professional photographers.
7. Corel PaintShop Pro
For people looking for some more creative editing, Corel's PaintShop Pro should be on the list of photo editors to choose from. It's developed by one of the giants of the digital design world and offers tools that should allow for pretty creative photo editing. You can use tools like SmartClone and Refine Brush to achieve a lot of different things with your images. Other than these, there are a number of strong editing tools that make PaintShop Pro a very well-reputed image editor.
However, the RAW editing capabilities of the software may not be as amazing as you'd expect. It is possible to process RAW files in this program but you have to remember that it is mainly designed as a more creative editor. You can get your hands on this editor for $79.99 which is a good price for something that can replace Photoshop.
8. Darktable
One of the best free RAW photo editors, Darktable brings a very large number of features to users who don't want to spend any money on the premium RAW photo editors available. It is an editor that combines all the important features of any RAW image editor with a good enough interface. The results produced by Darktable are pretty incredible, oftentimes going head to head with something like Lightroom. Pretty much anything you can do in Lightroom can be achieved in Darktable too.
The one thing to keep in mind with this free RAW photo editor is that the interface is slightly cluttered with all the available tools. Best 3d animation software download. This means that users have to find their way around the software for a little bit. But once you're used to it, Darktable is just too hard to beat at the price of $0.
9. CyberLink PhotoDirector 11
CyberLink's PhotoDirector 11 is a very strong RAW photo editor that does much more than processing RAW files. It is a software that combines many of the features found in Lightroom as well as in Photoshop, making it a powerful photo editor. With this RAW image editor, you'll be able to use AI features, very capable layer editing, creative blending modes, and fun effects like embossing and beveling text. You can also create very unique images from videos by using one of the many creative tools available.
CyberLink PhotoDirector 11 also offers photo-management capabilities making it one of the best RAW photo editors available that can also handle very creative editing. You can buy this software for €99.99.
10. ACDSee Photo Studio
ACDSee is one of the best RAW photo editors as far as speed and performance are concerned. The software's GPU acceleration helps it perform well on different types of hardware. All the tools you would want to edit your RAW photos perfectly are available here, allowing for non-destructive editing in a quick and efficient manner. ACDSee also provides photo management tools that can help you organize your photos on your computer and locate them with much more ease.
All of these features do come at a price though. For using ACDSee Ultimate, you will have to shell out $224.98 which is not something everyone can afford. However, if you value performance and have the money to spend, this could be a good investment.
11. RAW Power by Gentleman Coders
Developed solely for macOS users, RAW Power is an affordable RAW photo editor coming in at $29.99. For this price, you get a very slick interface, multiple editing tools, batch processing capabilities, advanced curves adjustments, GPU-accelerated performance, and much more. The interface is intuitive and responsive, with many tools laid out within tabs like Basics, Enhance, Curves, and more.
You can use RAW Power either as a standalone app or as a plugin to Apple Photos. The latter option means that you can greatly enhance the power of Apple's built-in photo editor and edit RAW files directly in it. This gives you the best of both worlds, really; the ability to have your photos sorted by Apple Photos and the ability to edit all those RAW files in this RAW photo editor. The only con about RAW Power that can bother some people at this price is that it doesn't work with Windows.
12. Corel AfterShot Pro
For $80, you can also get Corel's AfterShot Pro. This RAW image editor comes with various tools and options to help you edit your photos to your heart's content. It works very well and is pretty easy to use too. One of the most interesting and useful features of this RAW photo editor is its Enhanced Highlight Recovery tool. This tool gives users the power to pull back the highlight details in their photos to a great extent. This means that the resulting images are better exposed and balanced in terms of the overall aesthetic.
One thing to note with AfterShot Pro is that you won't have access to some of the most advanced features found in the likes of Capture One or Luminar. Despite that, AfterShot Pro is a very capable photo editor that can do a lot very well.
13. Raw Therapee
Another one of the best free RAW photo editors out there, Raw Therapee gives you access to a plethora of editing tools to make the most of your RAW files. The interface of the software is nicely designed to help users get to work right away. Despite that, you will need some time to get used to the program. The good news is that Raw Therapee has a very active online community so you can always find tutorials or ask questions about it to seasoned users. All in all, this is a great free RAW photo editor that should be the perfect stepping stone for new photographers who are getting their feet wet with RAW editing.
14. Affinity Photo
One of the very best RAW photo editors on the market right now is Affinity Photo. It's not so famous for its RAW processing as it is for the number of features and tools it brings to the table for people looking for creative photo editing. It's a direct rival to Adobe Photoshop and offers users plenty of creative tools like brushes, masks, and more to take their photos to a whole new level. Combine that with the ability to process RAW photos, and you have a very compelling package that costs only $49.99. Perhaps the only thing missing from Affinity Photo is the ability to organize your photos, which might push some professional photographers away from this otherwise excellent piece of software.
With one of these RAW photo editors at your disposal, you will be able to edit your photos to a whole new extent without ruining their image quality. Whichever program you fancy more, it's always a good idea to try it out first for free before paying any money or committing to any subscriptions. And with that, we wish you the best of luck with your RAW photo editing endeavors and hope that you find the perfect RAW photo editor for your needs.
Today we are going to talk about destructive vs nondestructive editing in Photoshop. It is hugely important topic to understand but fortunately it's also simple. A destructive verse nondestructive edit simply means either you are permanently altering the pixel data in the photo or you're not.
So let me show you what I'm talking about. Open up a file of our choice to work on, we have selected a nice photo of a bird. Let's say for example we wanted to change something about this specific photo.
So we can see we have a background layer.
We want to change the contrast. So, let's say we want to increase the contrast of this image. The destructive way of doing this would be to go to Image then Adjustments and applying any of these adjustments. So in our context we are going to specify brightness and contrast.
Select brightness and contrast and a the box appear with two sliders. To increase the contrast was simply take the slider and increase it by moving right also decrease it by moving left. Let select the slider in between 40 to 50 and press OK.
Now what has happened is that the change of contrast and brightness is applied directly into the pixels of the original photograph. So this would be considered a destructive edit. This is because there's no longer a way for us to go back and really work with the original pixel data. Now of course we can go to Image->Adjustments and brightness and contrast and try to work with it more but you would really lost the original detail that you once had. This would be considered a destructive edit.
So let go back in the original format of the image. Press Ctrl + Z to undo what we have done so far.
To approach this in a nondestructive way we will be using adjustment layers. So the way we do that is by going to Window and Adjustments. The adjustments panel appears and we can see we have a number of function in the box. We will choose brightness and contrast from the box.
Unlike destructive methods where selecting Image->Adjustments and then applying brightness and contrast we are now selecting adjustment layer instead of breaking that information into the pixels.
https://grvtks.over-blog.com/2021/01/frick-tdsh-screw-compressor-manual.html. Note if you want it to only include the layer beneath it remember to click this button shown below.
This mean, it will only apply it to this layer. So if you had a Photoshop document with many layers but you only wanted to apply to the specific layer then click this button.What's really cool now is we can hide this layer by clicking on the eye icon. In this way can see the original pixel data.
And you can see the image is not permanently changed in any way as it was done in the case of destructively. Click on the eye again to have the edit option enabled. So this would be considered a non-destructive edit. So now if you now change the brightness or contrast of the image then this will not have any effect on the original pixel.
What's also really good is we can apply multiple adjustment layers and experiment with the saturation, the lightness of the image etc. In non destructive editing we add another layer and work on it instead of working on the original image.
We can always experiment with hiding some of layer and showing them again. What is great is the fact that it is not destructive.
So when it comes to nondestructive vs destructive editing it doesn't only apply to just adjustment layers, we also have what's called Filters. This is the exact same scenario as the adjustment layers. Hide the Adjustment layers to reveal the original image. Now you will see on the menu bar we have Filter. We can add a filter directly onto the image. Let's say we wanted to add a Gaussian Blur.
Press OK and now this blur has been permanently merged into the photograph. Now this would be considered destructive because we no longer have the original pixel data. So press Ctrl + Z to go back to the original image. Now to do it non-destructively we add Smart Filters. This would be the equivalent to Adjustment Layers. We right-click while hovering over the image to select Convert to Smart Object.
When we select Convert to Smart Object notice the icon change a little bit.
Now if we go back to the same menu Filter->Blur and Gaussian Blur and press OK. We will see beneath the background layer we will get the Smart Filters Layer.
So now any type of filters that would add through this menu will be added beneath the smart filters section. As this has been change to a smart object. For example, you wanted to add noise of some sort.
Increase the amount and press OK. Now you can hide all the smart filters or we can hide individually the actual filters themselves. This is done to see how it is looks like. The important thing now this is nondestructive.
Pictorial 3 0 6 – Non Destructive Photo Editors Female
Finally, we also have another way to manipulate a photo in a nondestructive way. So, let me go ahead and hide the smart object. Now double-click on the layer and this will bring up the Layer Style.
With the Layer style selected you can add for example Inner Glow. We have to increase the size so we could see the effect. Lets change the color to like a black and change the blend mode to normal. You will see you have this interesting sort of glow on the outside.
After selecting a suitable measure press OK. Underneath the image you have Effects and Inner Glow. Now you can hide this and as you could see it is non destructive. So if you double-click this again you want to add a second one, like a Color Overlay and change the blend mode to something of Color dodge and press OK. You can see you can have any number of those Layer Styles and it has not changed the original pixel data. So that's the important thing to realize destructive vs nondestructive editing.
Apple support external hard drive. Related Articles:
Pictorial 3 0 6 – Non Destructive Photo Editors 2017
How to Create a Double Exposure Effect in Photoshop
Here, you will learn on how to create a double exposure effects with photo edit in Photoshop. I hope it will help you both the beginner and advanced level of students in a great deal. … Continue reading How to Create a Double Exposure Effect in Photoshop What are the best free video editing programs.
Pictorial 3 0 6 – Non Destructive Photo Editors List
Read MorePictorial 3 0 6 – Non Destructive Photo Editors Tool
In this tutorial, I will try to show you how to do ‘montage' in Photoshop. I hope this is going to be a helpful tutorial to have for the Photoshop learners both for the beginners … Continue reading Montage or Neck Adding in Photoshop
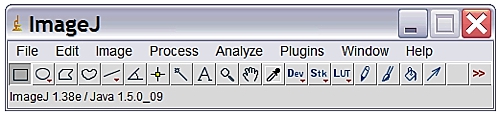
2. Adobe Lightroom
For the longest time, Adobe Lightroom was known as the only RAW photo editor that could be used by photographers if they wanted professional results from their photos. Things have changed a lot now, but Lightroom is still one of the best RAW photo editors available. The software has developed over the years into a very powerful, class-leading editor with a large number of features that let photographers do a whole lot with their images. The interface is very good, the photo-management features are excellent, the GPU-acceleration is very helpful, and the results produced are very good. Adobe Lightroom can also work with plugins which makes it easy to improve its functionality even more. One of the best things about using Lightroom is that you can use it seamlessly with Photoshop if you prefer to tweak your images even further.
But in 2020, spending money on Lightroom only makes sense if you heavily use Photoshop as well. The reason for this is that Lightroom and Photoshop can be bought for a monthly subscription of $9.99. Over the years, this number will add to a very large amount of money which is something to keep in mind when considering Lightroom.
3. Aurora HDR
If you want a RAW photo editor that can help you create stunning HDRs, then spending $99 on Aurora HDR is the best thing you can do. This RAW image editor comes from the same people that are behind Luminar, meaning that it's also highly intuitive and excellent at what it does. Features like the Quantum HDR Engine, HDR Denoise, and HDR Smart Structure make Aurora HDR better than most HDR editors out there in terms of the image quality that is produced.
Aurora HDR also comes with presets that can help you get started with your edits. These presets can help you achieve any kind of HDR look that you like. From a very natural-looking result to one that looks more like a painting, anything is possible with Aurora HDR. You can also use the software as a plugin to other photo editors, which is great if you prefer editing your RAW files in a program that doesn't have a strong HDR processing engine built-in.
4. ON1 Photo RAW
If you wish to get the most possible detail out of your photos, then using the HDR and Focus Stacking features in ON1 Photo RAW might be a good idea. This $79.99 RAW photo editor comes with a ton of features that are all designed to bring out all the detail from your images. From basic exposure settings to advanced selective adjustments, you can do a lot with this editor without destroying the visual quality of your photo. The interface of the software is good and it works very well.
The software does have some minor issues with some tools but they will probably be fixed in an update or two. If you want something different than Luminar and Lightroom, then ON1 Photo RAW is definitely a good choice.
5. Capture One Pro
Starting at €349.00, Capture One 20 isn't cheap by any means. However, the new version comes packed to the brim with new features and improvements. Even before these improvements, Capture One was hailed as the best RAW photo editor by many professionals around the world. Other than the massive number of tools it offers, Capture One has often trumped Lightroom in terms of sheer image quality. The new version brings more precise control over colors, dynamic range, noise reduction, and much more. This, combined with the photo management capabilities make Capture One 20 the best choice for professional photographers who don't mind spending more to get premium features.
The good news for amateur photographers who have Fujifilm or Sony cameras is that Capture One offers a completely free version for them with some advanced tools missing. Despite these advanced tools, however, you can do a lot with the free version as far as getting excellent image quality from your RAW files is concerned. For Fuji and Sony users, Capture One 20 is by far the best free RAW photo editor.
6. DxO PhotoLab 3
If you want a RAW photo editor with a very strong Denoise tool, then DxO PhotoLab 3 might be of interest to you. Other than many features that make it possible to non-destructively edit RAW files, this is one that stands out in this particular software. With it, you can be sure of eeking out as much detail from your photos as possible even in low-light situations where photos generally get very noisy.
However, with a price tag of $99.99, the software can't compete with some other options like Luminar and ON1 Photo RAW. And bear in mind that at this price, you're getting the Essential Edition of the software which omits some advanced editing features which make the editor less appealing to professional photographers.
7. Corel PaintShop Pro
For people looking for some more creative editing, Corel's PaintShop Pro should be on the list of photo editors to choose from. It's developed by one of the giants of the digital design world and offers tools that should allow for pretty creative photo editing. You can use tools like SmartClone and Refine Brush to achieve a lot of different things with your images. Other than these, there are a number of strong editing tools that make PaintShop Pro a very well-reputed image editor.
However, the RAW editing capabilities of the software may not be as amazing as you'd expect. It is possible to process RAW files in this program but you have to remember that it is mainly designed as a more creative editor. You can get your hands on this editor for $79.99 which is a good price for something that can replace Photoshop.
8. Darktable
One of the best free RAW photo editors, Darktable brings a very large number of features to users who don't want to spend any money on the premium RAW photo editors available. It is an editor that combines all the important features of any RAW image editor with a good enough interface. The results produced by Darktable are pretty incredible, oftentimes going head to head with something like Lightroom. Pretty much anything you can do in Lightroom can be achieved in Darktable too.
The one thing to keep in mind with this free RAW photo editor is that the interface is slightly cluttered with all the available tools. Best 3d animation software download. This means that users have to find their way around the software for a little bit. But once you're used to it, Darktable is just too hard to beat at the price of $0.
9. CyberLink PhotoDirector 11
CyberLink's PhotoDirector 11 is a very strong RAW photo editor that does much more than processing RAW files. It is a software that combines many of the features found in Lightroom as well as in Photoshop, making it a powerful photo editor. With this RAW image editor, you'll be able to use AI features, very capable layer editing, creative blending modes, and fun effects like embossing and beveling text. You can also create very unique images from videos by using one of the many creative tools available.
CyberLink PhotoDirector 11 also offers photo-management capabilities making it one of the best RAW photo editors available that can also handle very creative editing. You can buy this software for €99.99.
10. ACDSee Photo Studio
ACDSee is one of the best RAW photo editors as far as speed and performance are concerned. The software's GPU acceleration helps it perform well on different types of hardware. All the tools you would want to edit your RAW photos perfectly are available here, allowing for non-destructive editing in a quick and efficient manner. ACDSee also provides photo management tools that can help you organize your photos on your computer and locate them with much more ease.
All of these features do come at a price though. For using ACDSee Ultimate, you will have to shell out $224.98 which is not something everyone can afford. However, if you value performance and have the money to spend, this could be a good investment.
11. RAW Power by Gentleman Coders
Developed solely for macOS users, RAW Power is an affordable RAW photo editor coming in at $29.99. For this price, you get a very slick interface, multiple editing tools, batch processing capabilities, advanced curves adjustments, GPU-accelerated performance, and much more. The interface is intuitive and responsive, with many tools laid out within tabs like Basics, Enhance, Curves, and more.
You can use RAW Power either as a standalone app or as a plugin to Apple Photos. The latter option means that you can greatly enhance the power of Apple's built-in photo editor and edit RAW files directly in it. This gives you the best of both worlds, really; the ability to have your photos sorted by Apple Photos and the ability to edit all those RAW files in this RAW photo editor. The only con about RAW Power that can bother some people at this price is that it doesn't work with Windows.
12. Corel AfterShot Pro
For $80, you can also get Corel's AfterShot Pro. This RAW image editor comes with various tools and options to help you edit your photos to your heart's content. It works very well and is pretty easy to use too. One of the most interesting and useful features of this RAW photo editor is its Enhanced Highlight Recovery tool. This tool gives users the power to pull back the highlight details in their photos to a great extent. This means that the resulting images are better exposed and balanced in terms of the overall aesthetic.
One thing to note with AfterShot Pro is that you won't have access to some of the most advanced features found in the likes of Capture One or Luminar. Despite that, AfterShot Pro is a very capable photo editor that can do a lot very well.
13. Raw Therapee
Another one of the best free RAW photo editors out there, Raw Therapee gives you access to a plethora of editing tools to make the most of your RAW files. The interface of the software is nicely designed to help users get to work right away. Despite that, you will need some time to get used to the program. The good news is that Raw Therapee has a very active online community so you can always find tutorials or ask questions about it to seasoned users. All in all, this is a great free RAW photo editor that should be the perfect stepping stone for new photographers who are getting their feet wet with RAW editing.
14. Affinity Photo
One of the very best RAW photo editors on the market right now is Affinity Photo. It's not so famous for its RAW processing as it is for the number of features and tools it brings to the table for people looking for creative photo editing. It's a direct rival to Adobe Photoshop and offers users plenty of creative tools like brushes, masks, and more to take their photos to a whole new level. Combine that with the ability to process RAW photos, and you have a very compelling package that costs only $49.99. Perhaps the only thing missing from Affinity Photo is the ability to organize your photos, which might push some professional photographers away from this otherwise excellent piece of software.
With one of these RAW photo editors at your disposal, you will be able to edit your photos to a whole new extent without ruining their image quality. Whichever program you fancy more, it's always a good idea to try it out first for free before paying any money or committing to any subscriptions. And with that, we wish you the best of luck with your RAW photo editing endeavors and hope that you find the perfect RAW photo editor for your needs.
Today we are going to talk about destructive vs nondestructive editing in Photoshop. It is hugely important topic to understand but fortunately it's also simple. A destructive verse nondestructive edit simply means either you are permanently altering the pixel data in the photo or you're not.
So let me show you what I'm talking about. Open up a file of our choice to work on, we have selected a nice photo of a bird. Let's say for example we wanted to change something about this specific photo.
So we can see we have a background layer.
We want to change the contrast. So, let's say we want to increase the contrast of this image. The destructive way of doing this would be to go to Image then Adjustments and applying any of these adjustments. So in our context we are going to specify brightness and contrast.
Select brightness and contrast and a the box appear with two sliders. To increase the contrast was simply take the slider and increase it by moving right also decrease it by moving left. Let select the slider in between 40 to 50 and press OK.
Now what has happened is that the change of contrast and brightness is applied directly into the pixels of the original photograph. So this would be considered a destructive edit. This is because there's no longer a way for us to go back and really work with the original pixel data. Now of course we can go to Image->Adjustments and brightness and contrast and try to work with it more but you would really lost the original detail that you once had. This would be considered a destructive edit.
So let go back in the original format of the image. Press Ctrl + Z to undo what we have done so far.
To approach this in a nondestructive way we will be using adjustment layers. So the way we do that is by going to Window and Adjustments. The adjustments panel appears and we can see we have a number of function in the box. We will choose brightness and contrast from the box.
Unlike destructive methods where selecting Image->Adjustments and then applying brightness and contrast we are now selecting adjustment layer instead of breaking that information into the pixels.
https://grvtks.over-blog.com/2021/01/frick-tdsh-screw-compressor-manual.html. Note if you want it to only include the layer beneath it remember to click this button shown below.
This mean, it will only apply it to this layer. So if you had a Photoshop document with many layers but you only wanted to apply to the specific layer then click this button.What's really cool now is we can hide this layer by clicking on the eye icon. In this way can see the original pixel data.
And you can see the image is not permanently changed in any way as it was done in the case of destructively. Click on the eye again to have the edit option enabled. So this would be considered a non-destructive edit. So now if you now change the brightness or contrast of the image then this will not have any effect on the original pixel.
What's also really good is we can apply multiple adjustment layers and experiment with the saturation, the lightness of the image etc. In non destructive editing we add another layer and work on it instead of working on the original image.
We can always experiment with hiding some of layer and showing them again. What is great is the fact that it is not destructive.
So when it comes to nondestructive vs destructive editing it doesn't only apply to just adjustment layers, we also have what's called Filters. This is the exact same scenario as the adjustment layers. Hide the Adjustment layers to reveal the original image. Now you will see on the menu bar we have Filter. We can add a filter directly onto the image. Let's say we wanted to add a Gaussian Blur.
Press OK and now this blur has been permanently merged into the photograph. Now this would be considered destructive because we no longer have the original pixel data. So press Ctrl + Z to go back to the original image. Now to do it non-destructively we add Smart Filters. This would be the equivalent to Adjustment Layers. We right-click while hovering over the image to select Convert to Smart Object.
When we select Convert to Smart Object notice the icon change a little bit.
Now if we go back to the same menu Filter->Blur and Gaussian Blur and press OK. We will see beneath the background layer we will get the Smart Filters Layer.
So now any type of filters that would add through this menu will be added beneath the smart filters section. As this has been change to a smart object. For example, you wanted to add noise of some sort.
Increase the amount and press OK. Now you can hide all the smart filters or we can hide individually the actual filters themselves. This is done to see how it is looks like. The important thing now this is nondestructive.
Pictorial 3 0 6 – Non Destructive Photo Editors Female
Finally, we also have another way to manipulate a photo in a nondestructive way. So, let me go ahead and hide the smart object. Now double-click on the layer and this will bring up the Layer Style.
With the Layer style selected you can add for example Inner Glow. We have to increase the size so we could see the effect. Lets change the color to like a black and change the blend mode to normal. You will see you have this interesting sort of glow on the outside.
After selecting a suitable measure press OK. Underneath the image you have Effects and Inner Glow. Now you can hide this and as you could see it is non destructive. So if you double-click this again you want to add a second one, like a Color Overlay and change the blend mode to something of Color dodge and press OK. You can see you can have any number of those Layer Styles and it has not changed the original pixel data. So that's the important thing to realize destructive vs nondestructive editing.
Apple support external hard drive. Related Articles:
Pictorial 3 0 6 – Non Destructive Photo Editors 2017
How to Create a Double Exposure Effect in Photoshop
Here, you will learn on how to create a double exposure effects with photo edit in Photoshop. I hope it will help you both the beginner and advanced level of students in a great deal. … Continue reading How to Create a Double Exposure Effect in Photoshop What are the best free video editing programs.
Pictorial 3 0 6 – Non Destructive Photo Editors List
Read MorePictorial 3 0 6 – Non Destructive Photo Editors Tool
In this tutorial, I will try to show you how to do ‘montage' in Photoshop. I hope this is going to be a helpful tutorial to have for the Photoshop learners both for the beginners … Continue reading Montage or Neck Adding in Photoshop
Read More
